In this article, I explain in detail how to use 3D rotation. I start with PowerPoint 2007 and PowerPoint 2010; then I explain where to find similar features in PowerPoint 2003.
One super useful trick is to use the arrow keys on your keyboard to position objects instead of dragging them with your mouse. With an object selected, the arrow keys will “nudge” the object left, right, up or down, just a little bit at a time, so you can get it EXACTLY where you want it.
In Part I of this series, on shadows, I showed you how to use shadows for both subtle and dramatic 3D effects. The second 3D technique I want to cover is bevels, which I’ve already explored in greater detail in this post, “Create professional-looking 3D effects with bevels.”
Bevels often work hand-in-hand with 3D rotation, especially when you specify a depth in the 3-D Format section of the Format Shape dialog box. That’s because you can’t see the depth until you rotate the object. These 2 objects (above) are the same, but only the right one shows the depth, because you’re looking at it from an angle. That’s what 3D rotation does–it shows you an object from an angle.
How to increase the size of a shape nudge with each new slide in PowerPoint VBA? Ask Question Asked 11 years. The nudge for creating slide 2 would be 2 points, but the nudge for slide 3 will be 3 points, etc. Grouping shapes /objects for each slide and flipping it in powerpoint presention. Apr 07, 2020 When you nudge an object in PowerPoint, the object moves in small increments. The direction the object moves depends on which arrow key you press. Select the object then use the arrow keys on your keyboard to move the object left, right, up, or down until it's positioned exactly where you want it. Mar 01, 2021 Nudging Objects. The word nudge means to push gently, i.e. To move over slightly. Nudging your objects will help you to align them correctly. You can use the Ctrl and the arrow keys to move objects one pixel at a time. It is possible to nudge your objects by holding hold the Ctrl key and using the arrow keys.
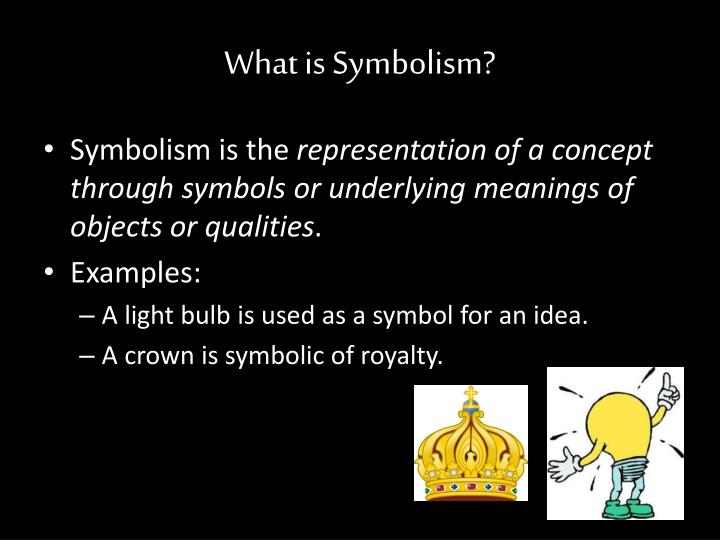
Many people are unaware of the 3D features of PowerPoint, but they’ve been around for a long time. Even PowerPoint 2003 lets you rotate objects in 3D, although the controls are not as precise.
Use 3D Rotation in PowerPoint 2007 and 2010

To create a shape with depth and rotate it, follow these steps in PowerPoint 2007 and 2010:
- Insert a shape.
- With the shape selected, right-click it and choose Format Shape. Move the Format Shape dialog box away from your shape so you can see both at the same time.
- Choose the 3-D Format category and enter a depth in the Depth section. Note that PowerPoint measures depth in points. There are 72 points in an inch. I created a rounded rectangle with a depth of 72 points, or 1 inch. PowerPoint adds the depth to the back of the object.
- Click the 3-D Rotation category in the Format Shape dialog box.
- Before fiddling with the X, Y and Z controls, try out some of the presets from the Presets drop-down list. You might find what you’re looking for in a lot less time.
- The X boxes rotate the shape to the left or right. This is a horizontal rotation because the X-axis is the horizontal axis. Enter a rotation or click the Left or Right boxes repeatedly until you get the rotation you want.
- The Y boxes rotate the shape up and down. This is a vertical rotation because the Y axis is the vertical axis. Enter a rotation or click the Up or Down boxes repeatedly until you get the rotation you want.
- The Z boxes rotate the shape clockwise and counterclockwise. Think of the Z axis sticking out of your computer monitor straight toward you. Then the shape rotates around that axis. Enter a rotation or click the Clockwise or Counterclockwise boxes repeatedly until you get the rotation you want. A Z-rotation is just like rotating a shape in 2D.
Note: When you use more than one axis, PowerPoint calculates first the X value, then the Y, and finally the Z, so that the effects are additive.
Here is a rounded rectangle with various X, Y and Z rotations:
9. You can also create perspective views and control the amount of foreshortening. If the Perspective item is grayed out, click the Presets drop-down list and choose one of the Perspective options. Then enter a number (in degrees) in the Perspective box, or click the arrow buttons. Here you see two rounded rectangles, one with 75° perspective and the other with 0° perspectives. Do you see how the left shape narrows at the bottom? That’s the foreshortening effect.
10. There’s also an interesting setting, Distance from Ground, also measured in points. You’ll be able to see the effect better from certain angles than from others. In effect, this moves the object forward or backward if you’re looking down from the top. Yes, you can even use a negative number! But your object never disappears behind the slide, so it’s really an as-if effect.
PowerPoint 2003 Can Do 3D Too!
In PowerPoint 2003, select an AutoShape and click the 3-D Style button on the Drawing toolbar at the bottom of your screen. Choose a view. At the bottom of the 3-D Style menu, choose 3-D Settings to open the 3-D Settings toolbar. There you can nudge the view using the Tilt Up, Tilt Down, Tilt Left, and Tilt Right buttons. You can also change the depth of the object. Use the Direction button to change the viewpoint and choose a Parallel or Perspective view.
Cautions when using 3D
Nudge Objects Slightly In Powerpoint Template
Here are 2 cautions when using 3D:
Nudge Objects Slightly In Powerpoint Background
- Keep the same point of view for all objects on a slide and even for all slides.
- Don’t over-use 3D; it can make a slide overly busy and harder to understand.
About the Author:
Nudge Objects Slightly In Powerpoint File
Ellen Finkelstein can train you or your team to create high-impact, engaging, professional presentations for training, sales, business, or education. For more information on her PowerPoint/presentation training workshops and coaching, click here.